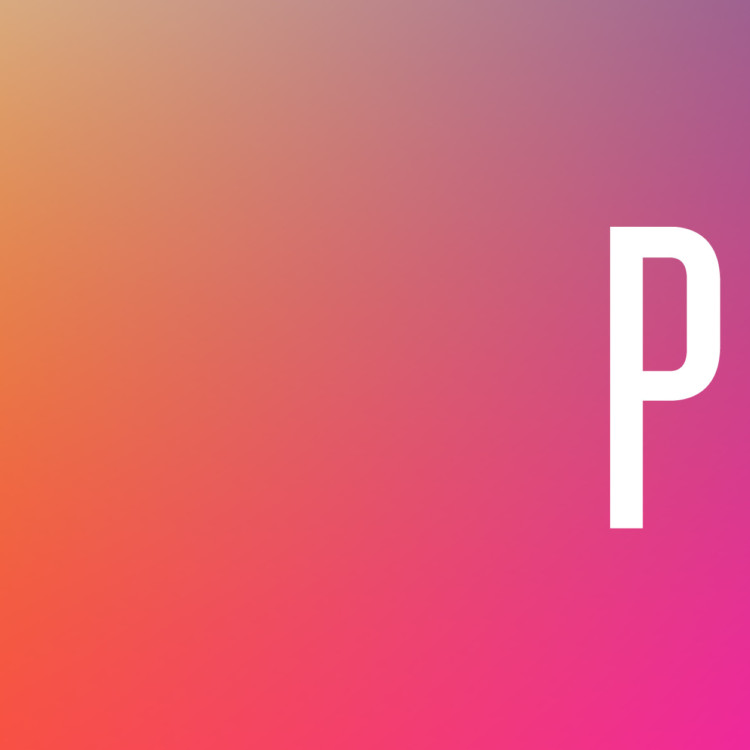Inspera Exam Portalin asennus ja käyttö
Tämä sivu on päivitetty 31.1.2025
Vuoden 2025 PHT-tentti suoritetaan sähköisellä Inspera Exam Portal -tenttialustalla. Tentti suoritetaan ensisijaisesti kotoa tai muusta rauhallisesta paikasta käsin. Saat tarkemmat ohjeet tenttialustan asentamiseen ja käyttämiseen sekä harjoitustestin tekemiseen erillisessä viestissä elokuussa 2025.
Ennen tenttiä tarkastetaan henkilöllisyys passista, ajokortista tai henkilökortista. Lisäksi tenttialusta tarkastaa automaattisesti tietokoneen tekniset ominaisuudet sekä internet-yhteyden laadun. Avaa siis tenttialusta hyvissä ajoin ennen tentin virallista alkamisaikaa.
Tenttialustan vaatimukset tietokoneelle
Tentissä käytettävän tietokoneen täytyy täyttää seuraavat vaatimukset:
- Käyttöjärjestelmä Windows 7 tai uudempi (64-bittinen) tai OS X 10.14 tai uudempi
- Prosessori vuodelta 2011 tai uudempi
- 525 megatavua tilaa
- Web-kamera (tai ulkoinen web-kamera, jonka liität tietokoneeseesi)
- Mikrofoni (tai ulkoinen mikrofoni, jonka liität tietokoneeseesi)
Lisäksi tarvitset vähintään 3G-tasoisen internet-yhteyden.
Jos tietokoneesi ei täytä vaatimuksia, voit myös vuokrata tenttiin sopivan tietokoneen kumppaniltamme CertyHubilta. Ole vuokrauksesta yhteydessä osoitteeseen info@certyhub.com.
Huomioitavaa
Jos käytät työnantajan tarjoamaa laitetta tentin tekemiseen, saatat joutua huomioimaan seuraavat Inspera Exam Portalin (IEP) käyttöön vaikuttavat seikat:
- Erilaiset näytön tallentamiseen/etähallintaan liittyvät ohjelmat estävät Inspera Exam Portalin käytön. Esimerkiksi IT-tuen käyttämien etähallintaohjelmien, kuten TeamViewer jne., käyttöoikeudet täytyy kytkeä pois päältä ennen Inspera Exam Portalin käyttöä. Voit tarvita organisaatiosi IT-tuen apua käyttöoikeuksien hallintaan.
- Tietokoneen virtualisointiasetukset tulee olla pois päältä Inspera Exam Portalin käytön aikana. Voit tarvita organisaatiosi IT-tuen apua virtualisointiasetusten hallintaan.
- Osa käyttäjistä on havainnut ongelmia organisaation käyttämän kellonaikapalvelun ja Inspera Exam Portalin yhteensovittamisen kanssa. Inspera käyttää Google NTP:tä. Voit tarvita organisaatiosi IT-tuen apua ongelman ratkaisuun.
- Mikäli osallistujalla on käytössään sekä Macin tietokone että iPhone, on mahdollista, että tietokone yhdistää automaattisesti iPhonen kameraan ja mikrofoniin. Jos tietokoneen oma mikrofoni ja kamera eivät toimi IEP:n järjestelmätarkistuksen aikana, kannattaa sulkea puhelin tai siirtää se riittävän kauas tietokoneesta, mikäli yhteyden katkaisu iPhonen ja Macin välillä ei muuten onnistu. Aloita järjestelmätarkistus sen jälkeen uudelleen.
- Tentin aikana käytössäsi voi olla vain yksi näyttö, koska näytön tallennus tentin aikana pystyy tallentamaan vain yhtä näyttöä kerrallaan. Jos haluat käyttää läppäriin yhdistettyä ulkoista näyttöä tentin aikana, valitse näytön asetuksista “Vain toinen näyttö” (toimii Windows-koneella). Testaa asetusta harjoitustestin aikana, jotta voit varmistua, että tentin valvontaan tarvittavat web-kamera ja mikrofoni pysyvät päällä.
Insperan Help Center löytyy osoitteesta https://support.inspera.com/hc/en-us .
Halutessasi voit ilmoittaa Insperan toimintaongelmista myös meille sähköpostitse osoitteeseen asiakaspalvelu@taloushallintoliitto.fi. Otamme mieluusti vastaan palautetta ja tietoja Insperan toiminnasta. Huomioithan, että ensisijaisesti teknisestä tuesta vastaa kumppanimme CertyHub, yhteystiedot löydät tämän sivun lopusta.
Inspera Exam Portalin asennus
Asennus Windowsille
- Lataa Inspera Exam Portalin asennustiedosto tästä linkistä: https://taloushallinnon.inspera.com/get-iep
- Avaa asennustiedosto. InstallShield Wizard -ikkuna aukeaa.
- Napsauta Next.
- Valitse I accept the terms in the license agreement -valintaruutu ja napsauta Next.
- Aloita asennus napsauttamalla Install.
- Kun Inspera Exam Portal on asennettu, napsauta Finish.
- Avaa Inspera Exam Portal sijainnista, johon sen asensit.
Asennus MacBookille
- Lataa Inspera Exam Portalin asennustiedosto tästä linkistä: https://taloushallinnon.inspera.com/get-iep
- Avaa asennustiedosto klikkaamalla sitä. Inspera Exam Portal -asentaja aukeaa.
- Johdanto-sivulla napsauta Jatka.
- Lisenssi-sivulla lue Inspera Exam Portalin lisenssisopimus ja hyväksy se napsauttamalla ensin Jatka ja sitten Hyväksyn.
- Kohteen valinta -sivulla valitse levy, jolle haluat asentaa Inspera Exam Portalin ja napsauta Jatka.
- Asennustyyppi-sivulla napsauta Asenna.
- Vahvista asennus syöttämällä käyttäjänimesi ja salasanasi ja napsauttamalla Asenna ohjelmisto.
Käyttöoikeuksistasi riippuen saatat tarvita järjestelmävalvojan (organisaatiosi IT-tuen) vahvistuksen asennukselle. Kun Inspera Exam Portal on asennettu, siirryt Yhteenveto-sivulle.
- Sulje Inspera Exam Portal -asentaja napsauttamalla Sulje. Asennustiedoston voi poistaa asennuksen jälkeen.
- Avaa Inspera Exam Portal sijainnista, johon sen asensit.
Järjestelmätarkistus
- Kun olet avannut Inspera Exam Portalin ja näet Introduction-näkymän, napsauta Next.
Siirryt System-näkymään. Inspera Exam Portal tarkistaa, että järjestelmäsi täyttää tarvittavat kriteerit. Inspera Exam Portal ilmoittaa, jos järjestelmässä on ongelmia, ja antaa ohjeet asian korjaamiseksi.
- Napsauta Next.
Login-näkymä aukeaa.
- Syötä käyttäjätunnuksesi ja salasanasi niille varattuihin kenttiin.
Käyttäjätunnuksesi ja salasanasi on lähetetty sinulle erillisellä viestillä.
- Napsauta Login.
Jos Inspera Exam Portalin käytössä on ongelmia, laita ongelmasi sähköpostilla käyttäjätukeen osoitteeseen support@certyhub.com. Muista kirjoittaa viestiin puhelinnumerosi, jotta käyttäjätuki voi ottaa sinuun yhteyttä. Kuvaile ongelmasi mahdollisimman tarkasti (voit myös liittää mukaan kuvan).
Torstaihin klo 12 mennessä tulleet viestit käsitellään kuluvan viikon aikana. Viikonloppuisin ei asiakaspalvelua.
Voit myös soittaa käyttäjätukeen 010 348 5000 seuraavina aikoina:
- Tukipalvelun ajat ilmoitetaan myöhemmin
Käyttäjätuen numero on käytettävissä vain yllä mainittuina aikoina ja tentin aikana. Muina aikoina käyttäjätukea on mahdollista saada sähköpostitse.