Tekniikkatiimin Teams-perehdytys
Mikäli Microsoft Teams -ohjelma on sinulle täysin uusi, suosittelemme kurkkaamaan tallenteen soveltuvin osin sekä lukemaan wikistä Teams-ohjeet:
https://web.microsoftstream.com/video/89a0ba7d-8f58-4e6f-874e-1ecb726c3ea7
https://tagroupwiki.tietoakseli.fi/index.php/Microsoft_Teams
Vinkkinä: pidä perehtyessäsi oma Teams ikkunasi auki ja pyri samaan aikaan etsimään ja testaamaan ohjeistettuja asioita rohkeasti.
Taustatehosteet
Taustatehosteet saa tarvittaessa päälle Lisää… > Tehosteet ja avatarit
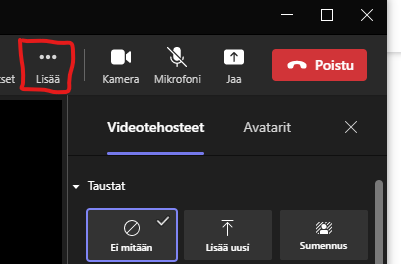
Sumennus: Sumentaa taustan
Lisää uusi: Voit hakea oman taustan tai TietoAkselin pohjat L:\2.Markkinointimateriaali\TietoAkseli_Group\Taustakuvat_some_teams\Teams
Lisäyksen jälkeen taustat menevät oletusten loppuun, josta ne voit valita uudeksi taustakuvaksi.
Ruudun jakaminen
Ruudun jaolla pystyt jakamaan omaa näkymääsi Teamsin välityksellä. Valittavissa on joko Näyttö, jolloin jaat koko näyttöä tai Ikkuna, joka näyttää vain esim. tietyn ohjelman ikkunan. Koko näytön jakoa kannattaa hyödyntää esim. tukipalveluiden kanssa asioidessa ja Ikkunaa esim. asiakkaalle tai ohjelmistontukihenkilölle, jolloin valitaan esm. pelkkä Lemonsoft.

Laiteasetukset
Laiteasetukset löytyvät Lisää… > Asetukset > Laiteasetukset

Laiteasetuksista pystyt valitsemaan mikrofonin ja kaiuttimen esim. kuulokkeet tai läppärin oma ääni sekä säätämään äänenvoimakkuutta. Jos haluamaasi äänilaitetta ei löydy tarkista Windowsin Ääniasetukset (löytyy kun kirjoittaa Windowsin hakuun/suurennuslasi.

Yleiset ongelmatilanteet:
- Jos Teams jumittaa > Kirjaudu ulos oman kuvan tai nimikirjainten takaa. Tämä tyhjentää mm. sovelluksen välimuistin.

- Mikäli kokoukset takkuavat, sulje ylimääräisiä sovelluksia ja välilehtiä tai sulje kamera.
- Tulevan videokuvan saa tarvittaessa pois päältä: Näkymä > Lisää vaihtoehtoja > Poista saapuva video käytöstä.

Tiedostokirjastot
Teams kanavilla on Tiedostot välilehtiä, joiden takana saattaa olla esim. tiimikohtaista materiaalia.

Jos tarvitset näitä usein, voit luoda niistä pikakuvakkeen OneDriveen samalla tapaa kuin Sharepointista. Kolmen pisteen takaa > Lisää pikakuvake kohteeseen OneDrive. Esim. Exceleitä on mukavampi muokata resurssienhallinnan kautta.
Teamsin ilmoitus asetukset:
Turhien tiimien ja kanavien piilotus:
tiimien tai kanavien kohdalta piilotus onnistuu näiden nimen kohdalta ●●● merkistä. Voit samalla muokata näiden kanavien ilmoitusasetukset pois päältä. Tärkeät tiimit ja kanavat: Vastavuoroisesti kannattaa muokata itselle tärkeiden kanavien ilmoitukset haluamallaan tavalla, jotta saat tärkeistä uutisista tiedon, mutta niin etteivät ilmoitukset keskeytä työtäsi.

Voit mykistää yksittäisiä Teams keskusteluja tai kaikki keskustelut määräajaksi, jos tiedät, ettet halua keskeytyksiä! Kaikki ilmoitukset voi laittaa määräajaksi pois päältä muuttamalla Teams tilaa: yläoikealta avataan oma profiili, jolloin oman sähköpostiosoitteen alta klikataan sen hetkistä tilatietoa. Avautuvasta valikosta valitaan Kesto ja laitetaan tilaksi ”Älä häiritse” ja palauta tila kohtaan haluamasi aika. Tarvittaessa paina samasta paikkaa ”Palauta tila” painiketta, jolloin tilatieto päivittyy taas automaattisesti kalenterimerkintöjen ja toimintojen mukaan.

Yksittäisen keskustelun (esim. ryhmäkeskustelut) saa puolestaan mykistettyä Keskustelu-välilehdeltä haluamasi keskustelun nimen kohdalta ●●● merkistä. Kun haluat taas vastaanottaa ilmoituksia, tulee sinun poistaa mykistys samasta paikasta.
Teams-kokousten perustaminen
Teams-kokouksen voi luoda joko Teamsin kalenterista tai Outlookin kalenterista.
Teams: Kalenteri > klikkaa sopivaa ajankohtaa > Määritä kokouksen tiedot ja lisää osallistujat > Lähetä
Outlook: Kalenteri > Esim. Luo kalenteri merkintä > yläpalkista Teams kokous > Määritä kokouksen tiedot ja lisää osallistujat > Lähetä
Neuvotteluhuoneet
Toimistoilla on mahdollista pitää tiloista riippuen palavereja tiimin tai asiakkaiden kanssa. Neuvotteluhuoneiden it-varustus vaihtelee, mutta usein löytyy isompi tv-ruutu ja neuvottelumikkejä. Tietokoneen saa kytkettyä HDMI-johdolla tai vastaavalla isompaan ruutuun ja WIN+P saa helposti määritettyä jakaako samaa kuvaa kuin näytöllä vai laajentaako toiselle ruudulle vain haluamansa sisällön. Neuvottelumikit kytketään yleensä USB-johdolla läppärin kylkeen, jolloin myös etänä olevat kuulevat mitä keskustellaan (äänen laatu näissä parempi kuin läppärin omassa mikrofoonissa). Edistyksellisimepien neuvotteluhuoneratkaisujen käytöstä tarvittaessa omat ohjeistuksensa, kysy tarvittaessa toimistonatiiveilta/vastaavilta. Varaukset neuvotteluhuoneisiin tulee tehdä ennalta sovitulla tavalla (esim. ValueFramen kalenteri tai Outlook) ettei tule tupla-buukkauksia. Varmista tarvittaessa toimipistevastaavalta paikkakuntakohtaiset käytännöt.
OneDrive tärppejä:
Pikakuvakkeen poistaminen: Kun et enää tarvitse jotain resurssienhallintaan lisäämääsi pikakuvaketta, voit poistaa kohdasta ”Poista pikakuvake”. Alempana listalla olevaa pelkkää ”Poista” ei saa painaa, koska tällöin tiedot/tiedostot saattavat kadota alkuperäisestä hakemistosta!

OneDriven tilat: Oikeassa alalaidassa pitäisi kaikilla näkyä OneDriven sininen pilvikuvake. Jos pilven päällä on jokin muu merkintä, vaatii se usein käyttäjältä jotain reagointia tai synkronointi ei ole sillä hetkellä toiminnassa. Klikkaamalla pilven kuvaa saa tarkempaa tietoa mahdollisesta ongelmasta. Alla kuvattuna muutamia esimerkkejä. Viimeinen ”Synkronointi meneillään” ei ole vaaraksi vaan ohjelma ilmoittaa, kun se aktiivisesti tekee synkronointityötä.






Punainen merkintä tarkoittaa, että jotain tiedosta tai kansiota ei ole synkronoitu ja vaatii käyttäjän toimia. Klikkaamalla kuvaketta näkee mistä tiedostosta tai kansiosta on kyse ja ohjelma tarjoaa vaihtoehtoa ”Ratkaise”. Siitä painamalla tulee vaihtoehtoja ”Yhdistä” tai ”Säilytä molemmat”. Jälkimmäinen on turvallisempi tapa, ettei tietoja pääse katoamaan. Klikkaamalla ”Säilytä molemmat” OneDrive luo kopion ko. tiedostosta samaan kansioon. Kopion perään tulee konettasi vastaava numerosarja. Käy tämän jälkeen tarkistamassa molemmat tiedostot, kumpi on ajan tasalla ja tee tarvittavat korjaukset alkueräiseen. Poista tämän jälkeen ylimäärinen tiedosto tai siirrä se omaan OneDrive kansioosi, mikäli epäilet että kopioon tarvitsee vielä jossain kohtaa palata. Näin sinun tai toisen tekemiä muutoksia ei pääse katoamaan. Asiakaskansioihin ei saa jäädä ylimääräisiä kopioita, koska tämä voi aiheuttaa sekaannuksia.
Mikäli synkronoinnissa ilmenee ongelmia tai et ole varma, miten toimia, olethan yhteydessä tukipalveluihin. Myös jos OneDrive ilmoittaa, että olisit poistamassa suuren määrän tiedostoja, ilmoita tästä välittömästi tukipalveluille, jotta isommat vahingot ja tietojen katoamiset saadaan estettyä.
Tietoturva vinkkejä:
Huijaus-/kalasteluviestit: Jos sähköpostiin tulee erikoista viestintää, jossa sinulle esimerkiksi on jaettu tiedosto tai pyydetään vaihtamaan salasana, kannattaa näihin aina suhtautua varauksella. Myös asiakkaan suunnalta tulevat yllättävät pyynnöt tai viestit kannattaa tarkistaa soittamalla meillä ennalta tiedossa olevaan yhteyshenkilön numeroon. Kollegalta tai organisaation sisältä näyttävä viesti kannattaa varmistaa, vaikka Teamsillä suoraan ko. henkilöltä, että mikähän tämä on ja onko edes hänen itsensä lähettämä. Se että viestissä mainitaan TietoAkseli tai sinun oman nimesi ei tarkoita, että viesti olisi turvallinen.
Viestit pyritään usein naamioimaan tulleen tutulta taholta (kollega tai asiakas), organisaatiolta tai Microsoftilta. Lisäksi käyttäjältä pyydetään toimia nopeasti, jolloin yleensä harkintakyky heikentyy. Kun hiiren osoittimen vie lähettäjän nimen päälle, paljastaa se usein oikean osoitteen: esim. lähettäjällä Tero Anttila voi ollakin osoite mic.rosoft/233580@gmail.com eli osoite on ihan eri kuin lähettäjä väittää olevansa. Kyseessä siis huijausyritys. Lähettäjän nimen pystyy helposti väärentämään ja osoitekin voi olla vähän oikean suuntainen, mutta jos sisäinen viesti ei ole tullut @tietoakseli.fi -osoitteesta on se todennäköisesti huijaus. Myöskään viestin liitteitä tai linkkejä ei tule avata! Jos viestissä/linkissä pyydetään nykyistä Windows salasanaasi älä luovuta sitä ellet ole täysin varma, että kirjautuminen on aiheellinen. Tietokoneen salasanan vanhenemisesta tulee automaattinen ilmoitus s-postiin, mutta sitä ei vaihdeta koskaan minkään linkin kautta vaan tietokoneelta suoraan alt+ctrl+del takaa. Epäselvissä tilanteissa varmista aina tukipalveluilta onko viesti aiheellinen. Älä jaa epäilyttäviä viestejä esim. kollegalle tai muualle organisaation sisällä, tai asiakkaille. Turvallisin tapa on ottaa viestistä ruutukaappaus.
Alla esimerkkejä miltä huijausviestit voivat näyttää, äkkiseltään vaikuttavat ihan asiallisilta mutta ulkonäkö usein pettää:



